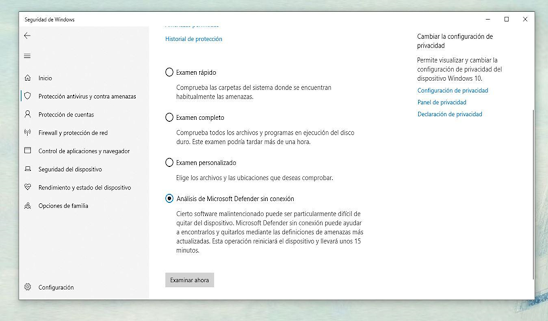Es Recomendable instalar antivirus en Windows 10 u 11
Los virus suelen
ser uno de los riesgos que corremos al navegar por Internet y
es por eso que nos preguntamos qué antivirus instalar, cuáles son los mejores
antivirus para Windows y otros dispositivos y cómo podemos evitar el malware.
Más allá del sentido común también es recomendable que utilicemos un programa
especializado, pero siempre aparecer la pregunta: ¿es necesario instalar un
antivirus en Windows 10 y Windows 11?
Si crees que
Microsoft y su antivirus no son suficientemente seguros, repasamos qué dicen
los test de seguridad o qué debemos hacer en estos casos. Aunque puedes
protegerte siguiendo unas pautas y teniendo en cuenta cómo comprar de forma
segura para que no roben tus datos, por ejemplo. Evitar malware, phishing sin
abrir emails… Pero siempre vendrá bien no solo tener cuidado sino utilizar
herramientas específicas que nos protejan.
WINDOWS DEFENDER. ANTIVIRUS DE WINDOWS
Windows
Defender es uno de
los mejores antivirus en todos los test realizados por AV-test, cada dos meses.
Se analizan una serie de productos de seguridad populares como Avast, AVG o
antivirus de ESEt, De Kaspersky, de McAfee. Los análisis siempre coinciden
colocando el antivirus de Microsoft como uno de los mejores con una puntuación
de 6/6 en los tres principales análisis: protección, rendimiento y
usabilidad. Esto lo convierte en uno de los mejores que podemos tener
en el ordenador y la principal ventaja es que no tenemos que instalar nada.
PROTECCION
Según los test
más recientes a fecha de la realización de este artículo, el antivirus de
Windows cumple al 100% con la protección necesaria. Tiene un 100% en los
últimos dos meses analizados en el apartado “protección contra ataques de
día 0 provenientes de Internet, incluidos los correos electrónicos y
las páginas web maliciosas”. También cuenta con un 100% en “detección de
malware más extendidos y más frecuentes durante las últimas cuatro semanas”. En
el primer apartado el promedio de la industria es de 99,3% por lo que el
antivirus de Windows es superior.
Actualización: En el último
test realizado por AV-test durante este 2022, vuelve a no haber sorpresa
alguna. El antivirus de Windows vuelve a alcanzar un nivel del 100% en los dos
últimos meses. El promedio de la industria ha visto aumentado su eficacia hasta
el 99,5%, pero independientemente eso sigue colocando al del sistema operativo
de Microsoft por delante.
RENDIMIENTO
En cuanto a
usabilidad, también el antivirus de Microsoft aprueba con nota. Durante los
meses analizados no hay falsas alarmas o bloqueos y sólo un caso de detección
errónea como malware de softwares seguro. Tampoco comete errores con avisos ni bloqueos
erróneos provenientes de determinadas acciones durante la instalación.
Por otro lado,
te será muy sencillo adaptarte a él y hacerlo funcionar para aprovechar al
máximo el rendimiento de un sistema de seguridad que ya tienes instalado en tu
sistema operativo.
SERA DE INSTALAR UN
ANTIVIRUS
Tanto en
Windows 10 como en Windows 11 (del que ahora no sabemos si habrá cambios en
Defender más allá de las actualizaciones habituales) es una buena idea utilizar
el propio antivirus o software de seguridad que incluye el sistema.
¿Podemos instalar otro antivirus? Podemos hacerlo y tener una opción adicional,
una doble capa de seguridad si queremos tener una especie de “segunda
opinión”. ¿Es necesario? No en la mayoría y es protección más
que suficiente, pero dependerá de cada usuario que quiera añadir otras opciones
de limpieza o protección adicionales.
Otros antivirus
bien valorados en el mencionado test son los de McAfee, Malwarebytes,
Kaspersky, Gdata, Eset, Bullguard… Podemos buscar una opción sin coste para
optimizar o podemos elegir otros complementos como BleachBit, por
ejemplo, un programa para limpiar el ordenador que es totalmente gratuito y de
código abierto si lo que quieres es eliminar todo tipo de archivos basura.
Puedes usarlos tanto para tener protección en tiempo real como si quieres en
algún momento comprobar la seguridad de un programa, aplicación, documento o
algo que te haga sospechar, especialmente si consideras que puede ser un
peligro y el antivirus de Windows no lo ha detectado, para asegurarte.
PROTECCION
Aunque no es
necesario hacerlo teniendo en cuenta la protección que ofrece la propia
seguridad del sistema operativo, hay que tener en cuenta que los antivirus de
terceros cuentan con sus propios firewalls más sencillos de
configurar y potentes, además de otras funciones adicionales que motivan a
muchos usuarios a optar por esta compra. Por eso, si solemos descargar muchos
archivos de Internet y acceder a webs sospechosas, puede ser interesante contar
con un antivirus especializado. Estos además destacan por necesitar menos
recursos, en algunos casos, ya que tienes muchas opciones entre las que elegir
en función de tus necesidades.
Una de las
principales ventajas que tienes es que, aunque hay antivirus de pago muy
completos también te podrás encontrar con muchas herramientas de
seguridad gratuitas a las que puedes recurrir para complementar las
funciones del sistema de seguridad de Windows. De todas formas, no es
necesario.
CONFIGURACIONES
A REALIZAR
Podemos abrir
el apartado de seguridad de actualizaciones y seguridad de Windows desde la
configuración del ordenador. Tenemos que ir al apartado de Configuración de
Windows y desde aquí vamos a “Actualización y seguridad” donde podremos ir al
apartado “Seguridad de Windows” en la parte izquierda del menú.
Una vez que
abrimos “Seguridad de Windows” encontramos algunas opciones:
- Protección antivirus y
contra amenazas
- Protección de cuentas
- Firewall y protección de
red
- Control de aplicaciones
y navegador
- Seguridad del
dispositivo
- Rendimiento y estado del
dispositivo
- Opciones de familia
En la primera
podremos ver las amenazas actuales y los exámenes realizados. Si tocas sobre
esta opción puedes ver si hay alguna amenaza pendiente de resolver. Verás cuándo
se ha realizado el último examen (fecha y hora) y cuánto ha durado
dicho examen. También podrás saber cuántos archivos han sido examinados.
REALIZAR EXAMEN
Si no hay
ningún examen reciente, basta con tocar en el botón: Examen rápido. Empezará
así a hacer una evaluación y podrás ver si hay alguna amenaza.
También podemos
configurar los diferentes análisis del antivirus. Toca sobre: Opciones de
examen. Aquí aparecerán varias opciones a elegir:
- Examen rápido: Comprueba las carpetas
del sistema donde se encuentran habitualmente las amenazas.
- Examen completo: Comprueba todos los
archivos y programas en ejecución del disco duro. Este examen podría
tardar más de una hora.
- Examen personalizado: Elige los archivos y las
ubicaciones
- Análisis de Microsoft Defender sin conexión: Explica la configuración
“Cierto software malintencionado puede ser particularmente difícil de
quitar del dispositivo. Microsoft Defeder sin conexión puede ayudar a
encontrarlos y quitarlos mediante las definiciones de amenazas más
actualizadas”. Esta operación reinicia el dispositivo y dura unos 15
minutos.
Puedes marcar la opción que quieras y tocar en el botón “Examinar ahora”. Por defecto tendrás un análisis básico pero puedes elegir uno completo o personalizado en el que seas tú el que escojas qué archivos se revisan.
ACCION
Otra de las
opciones que nos da esta sección es buscar actualizaciones de protección para
que el antivirus de Windows esté en su última versión y podamos detectar
amenazas. Si abres este apartado verás la versión que tienes exacta, cuándo fue
creada (fecha y hora) y la última actualización de dicha versión.
Puedes pulsar para comprobar si hay actualizaciones pendientes. En ese caso, lo mejor que podemos hacer es actualizar para tener siempre la última versión. Tanto Windows 10 como Windows 11 están programados para que las actualizaciones del antivirus se produzcan de manera automática, ya que cada muy poco tiempo van apareciendo en internet nuevos peligros para los que nuestros antivirus no están preparados. Nunca está de mal que de vez en cuando revises esta pantalla, y en caso de que haya alguna actualización pendiente la apliques de inmediato.